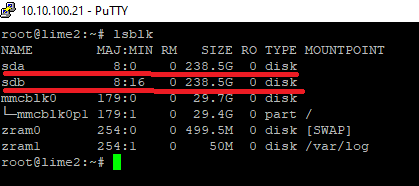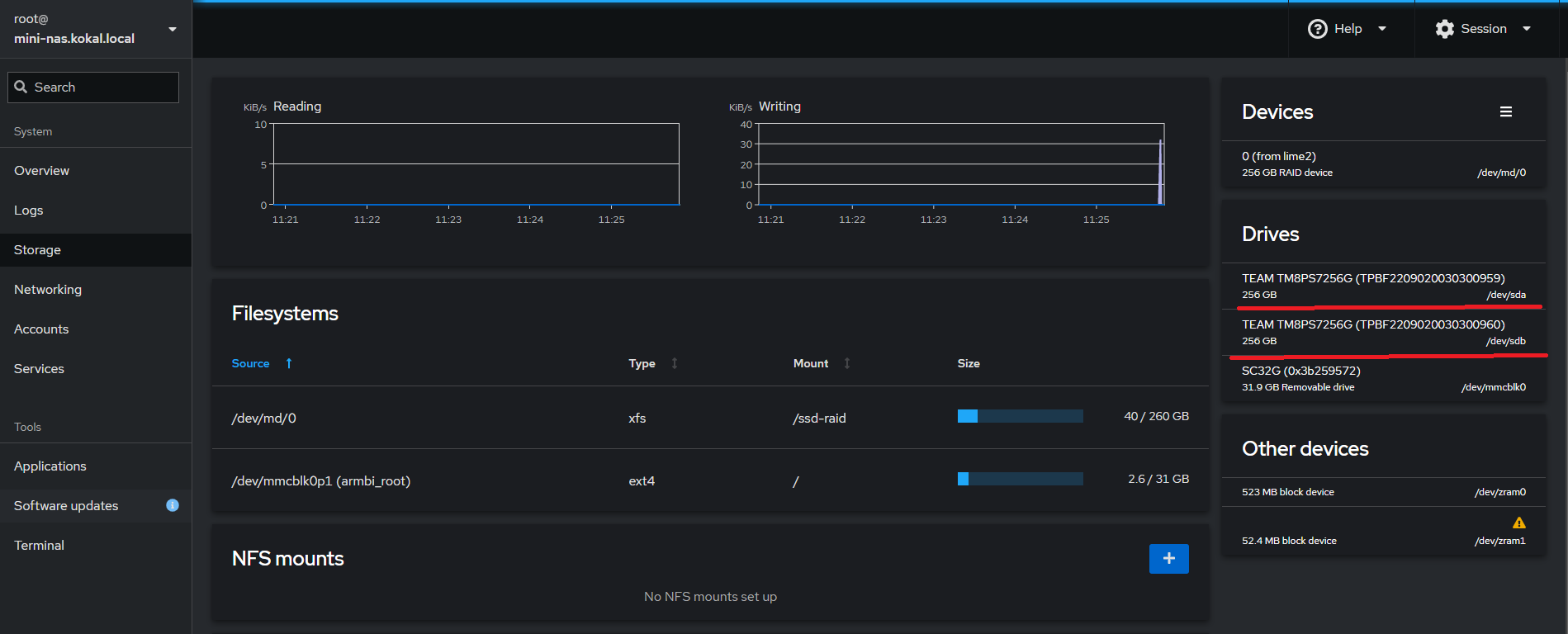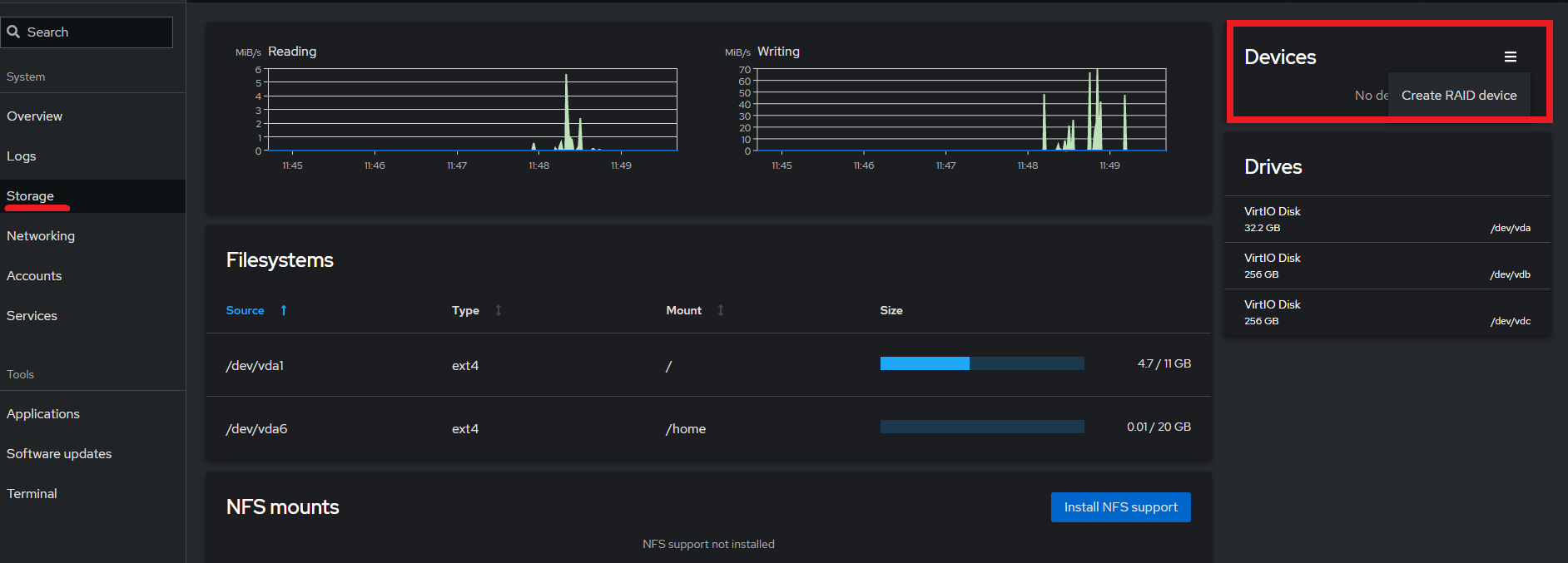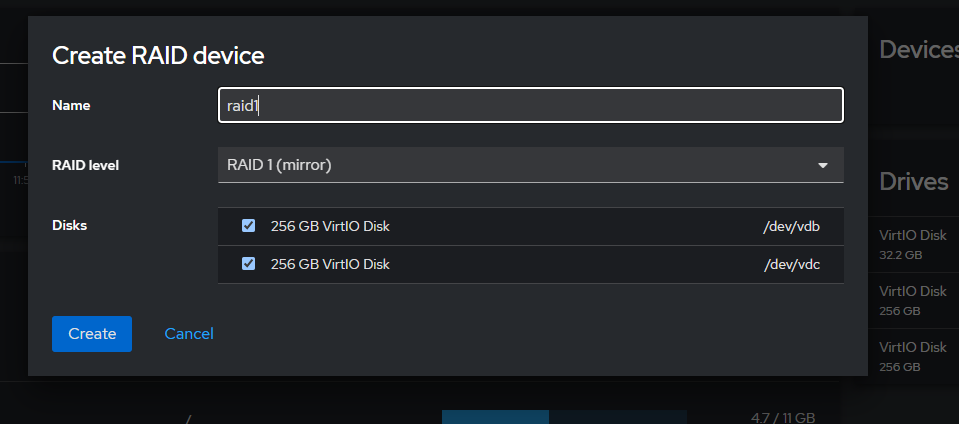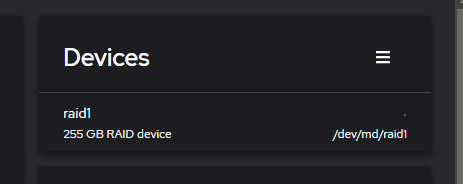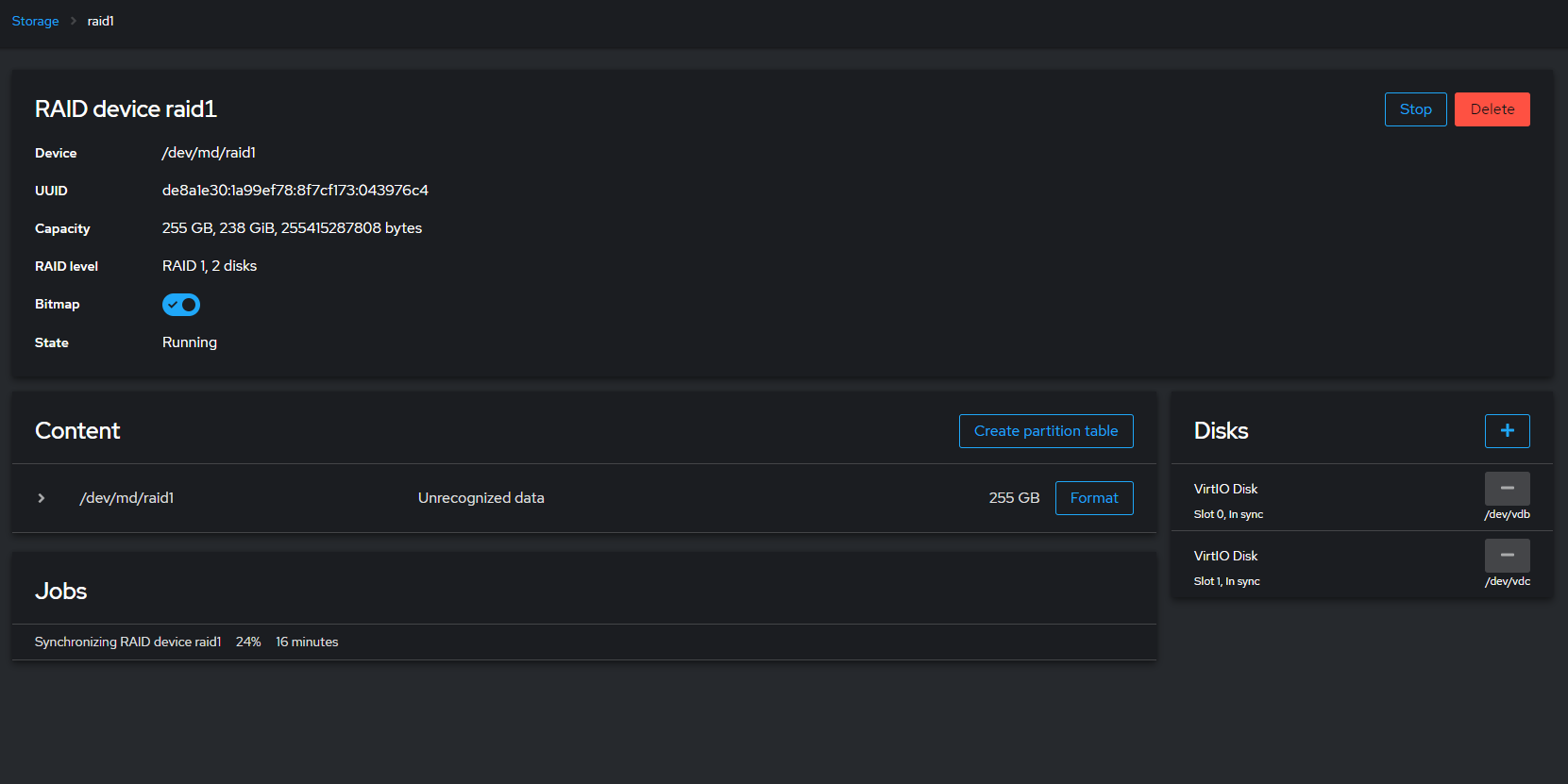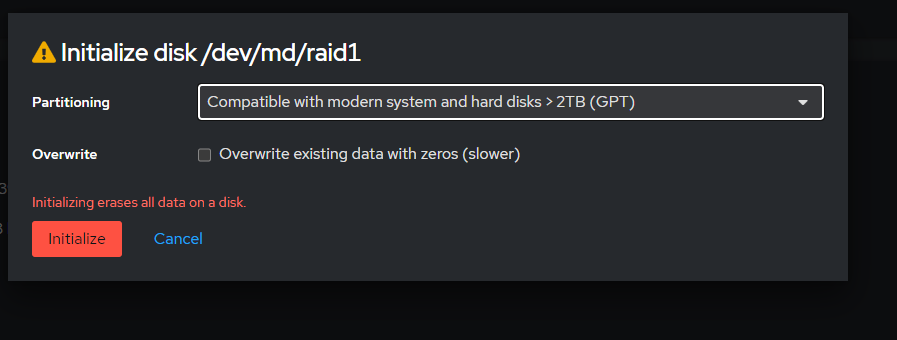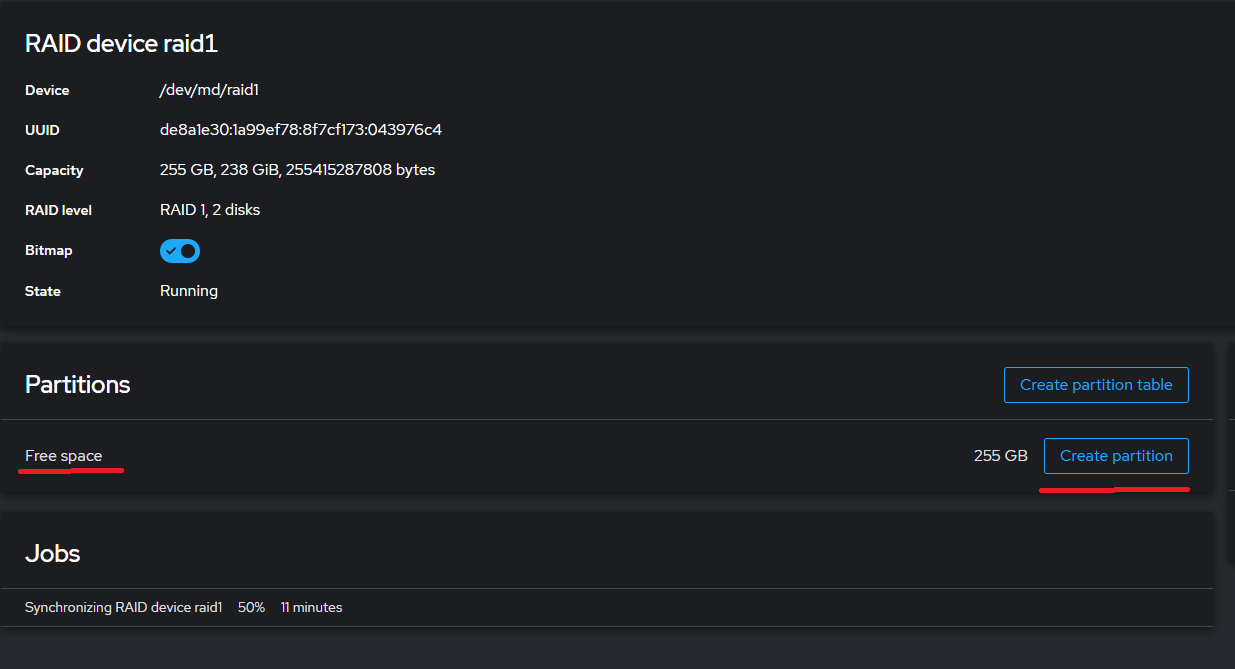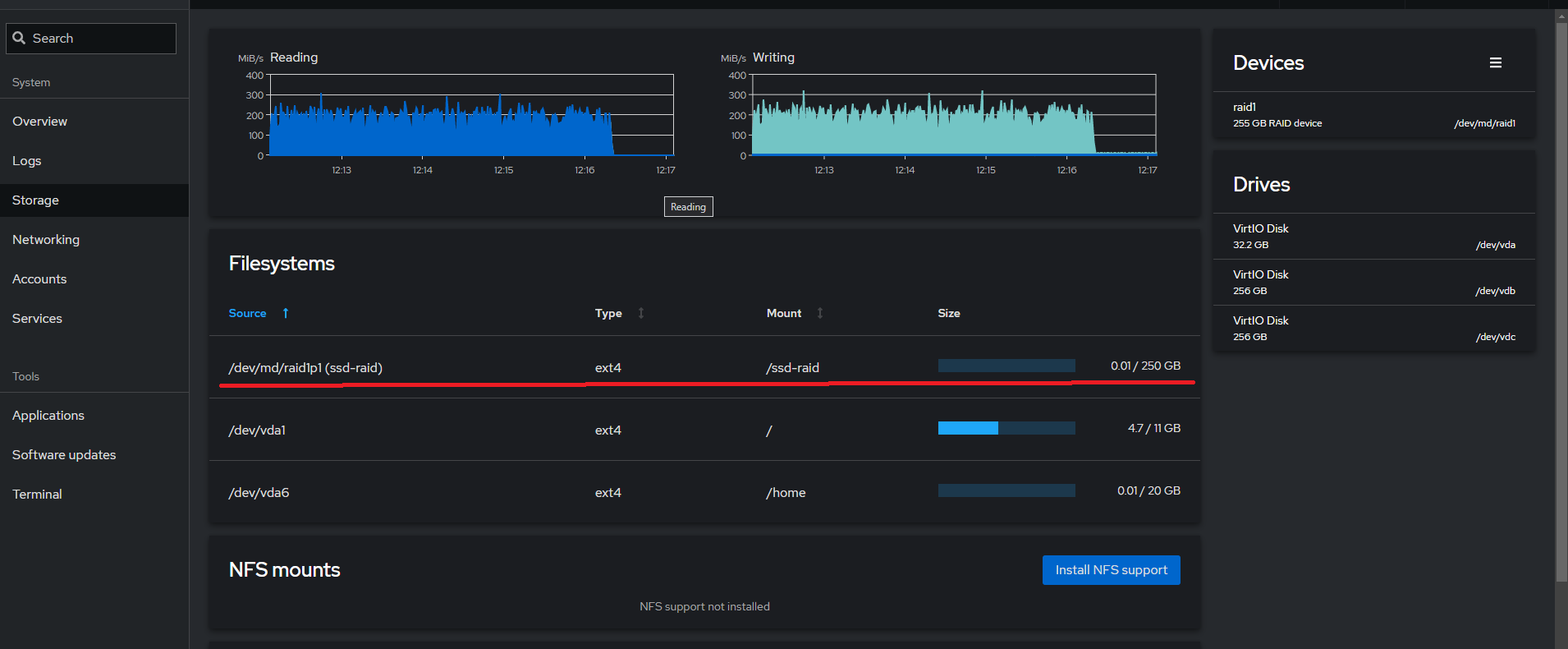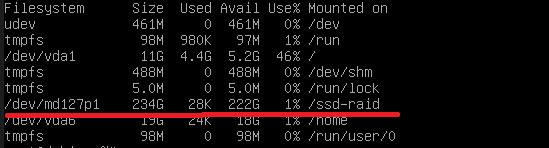Домашен мини сървър базиран на A20-OLinuXino-LIME2 - част втора.
Здравейте,
в първата част описах хардуера на мини сървъра ми и сега е ред да опиша какъв софтуер и за какво ползвам тази малка машинка.
Операционната система която избрах е armbian тя е базирана на Debian linux а самото и име подсказва, че е педназначена за устройства с процесори базирани на ARM архитектура. Armbian подържа и отделни версии оптимизирани за специфичени модели устройства (167) в това число и за нашето LIME2.
Инсталацията на самата операционна система е лесна и се състои в няколко прости стъпки:
1. от раздела на сайта на armbian сваляме дисковият образ, който ще използваме аз използвам най - малката версия bullseye minimal
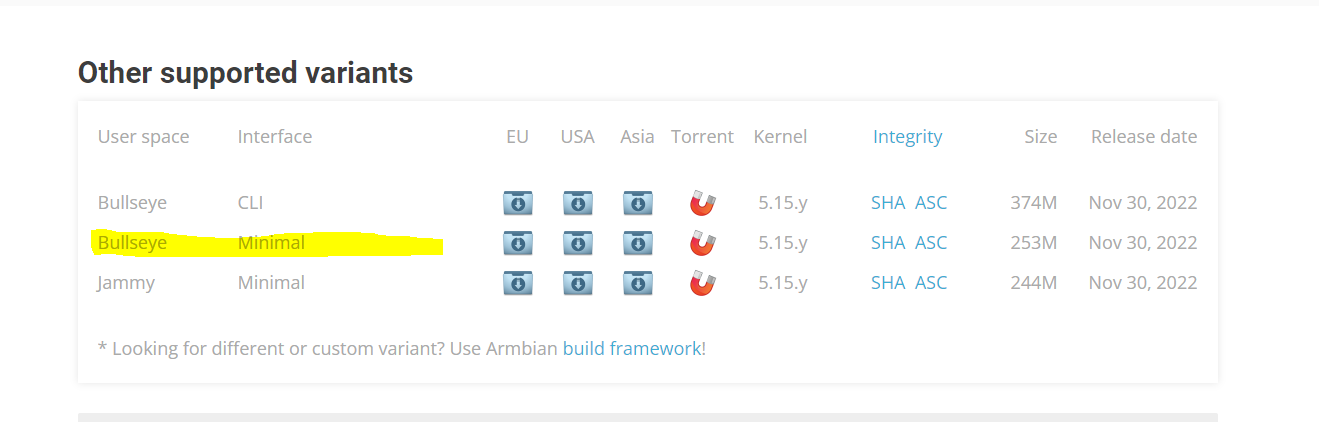
2. разархивираме сваленият файл и го записваме на sd картата. Програмата която използвам за запис на дисковият образ е dotNet Disk Imager понеже е малка и не изисква инсталация.

след като запишем дисковият образ поставяме картата в устройството и го стартираме, първото стартиране ще отнеме малко повече време понеже файловата система се "разгъва" до максималната големина на картата и се извършват някои оптимизации. Следващата стъпка е да се впишем в новата система и да следваме помощника за инициализиране на новата операционна система, това може да стане или с монитор и клавиатура директно свързани към машинката или чрез SSH, потребителя и паролата по пдоразбиране са: root и 1234, като е силно препочръчително да се смени паролата. :-)
Следващата стъпка е да инсталираме уеб базираната конзола за миниджмънт на мини сървърат ни, моят избор е продуктът с отворен код cockpit. Това става много лесно със следнита команда:
apt install cocpit cockpit-networkmanager cockpit-storaged
след това трябва да стартираме услугата със следната команда:
systemctl enable --now cockpit.socket
след като приключим тази процедура товаряме в браузър IP адреса на нашето lime2 на порт 9090 или https://IP-адрес:9090 и трябва да видим следният екран:
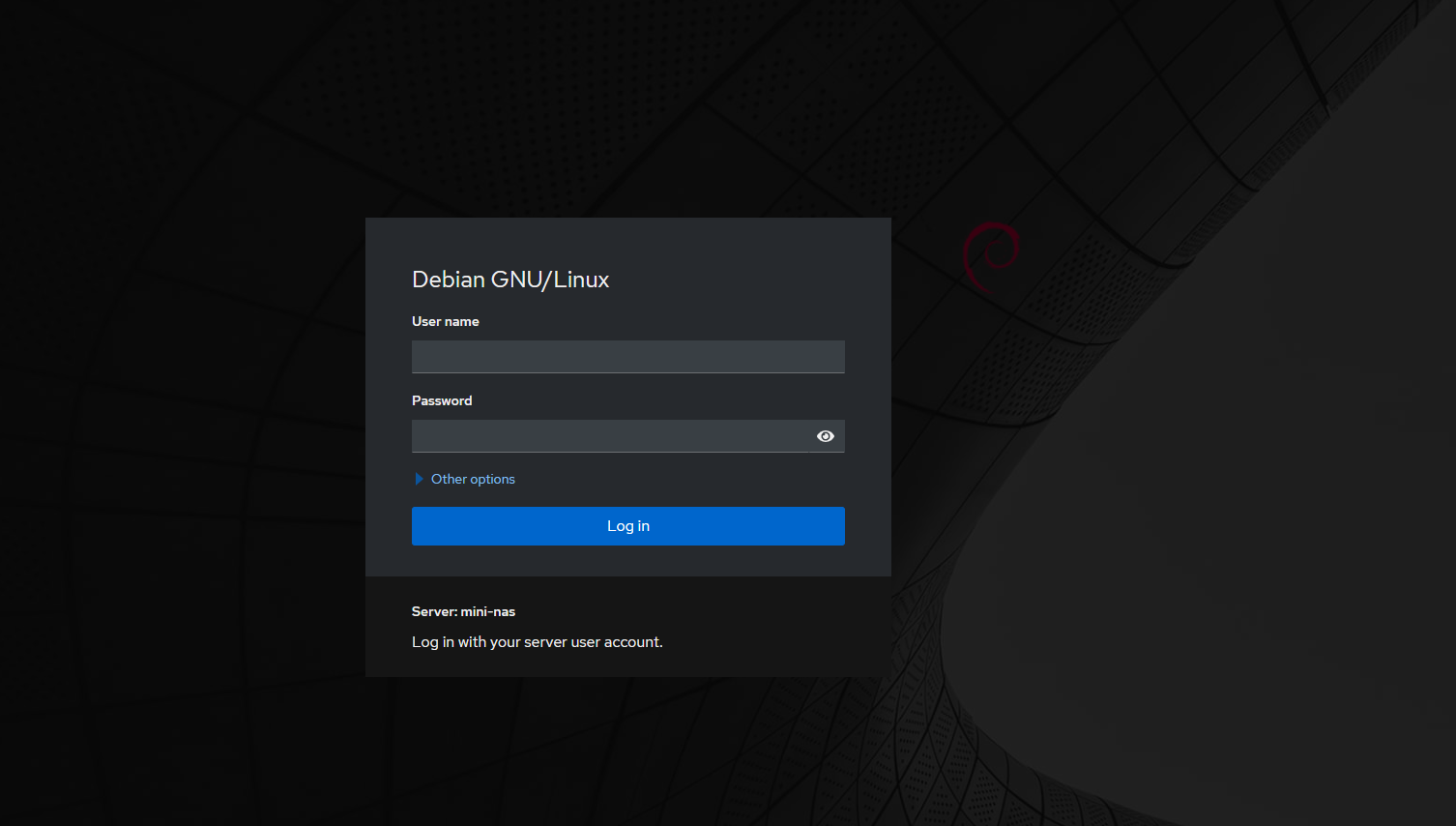
след вписване с потребителя и паролата ще ни посрещне следният екран:
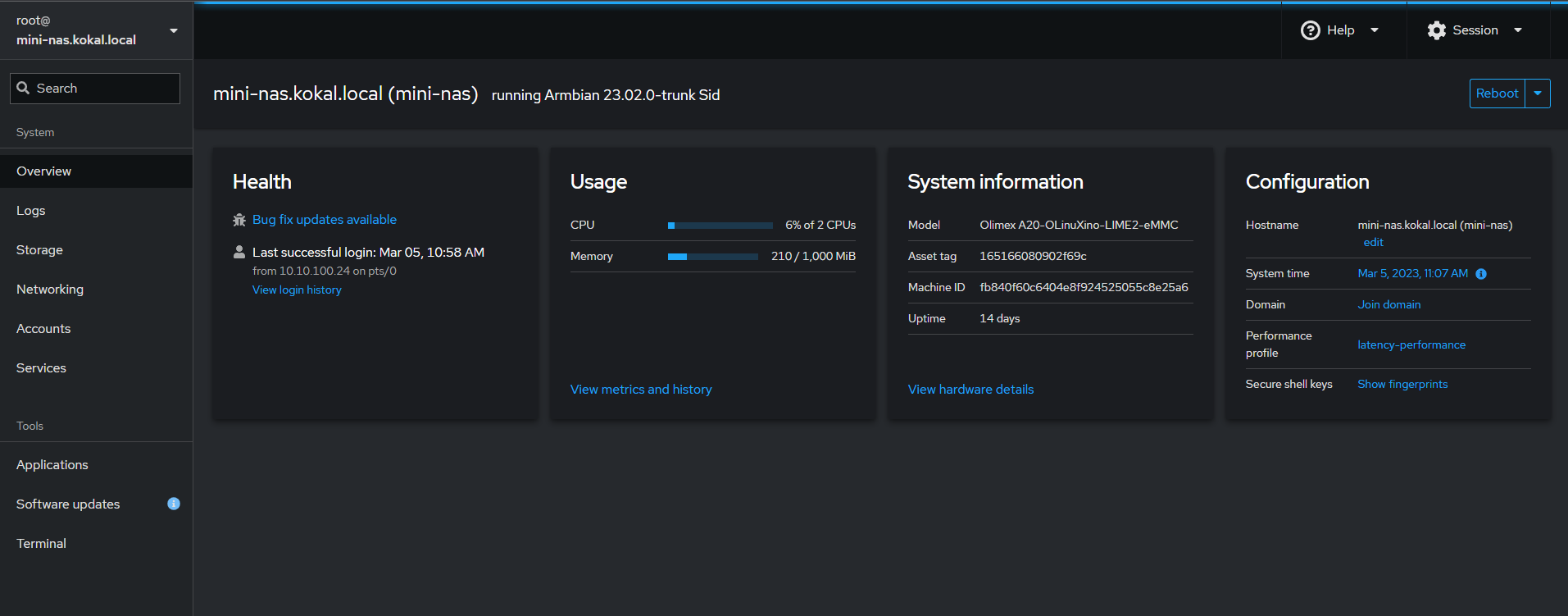
Както споменах в първата част използвам преходник, който позволява да се включат два диска на мястото на един но ако проверим дали е така ще забележим, че операционната система "вижда" само един!
lsblk
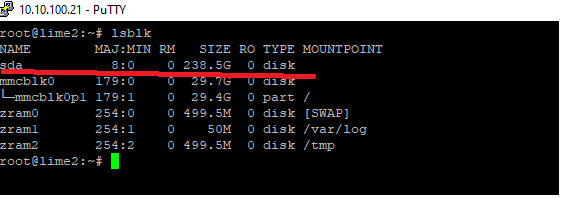
това е нормално понеже операционната система не знае за преходника който използвам и трябва да направим някои дребни корекции за да сработят и двата диска, нищо сложно! Първо трябва да редактриаме boot.cmd файла: